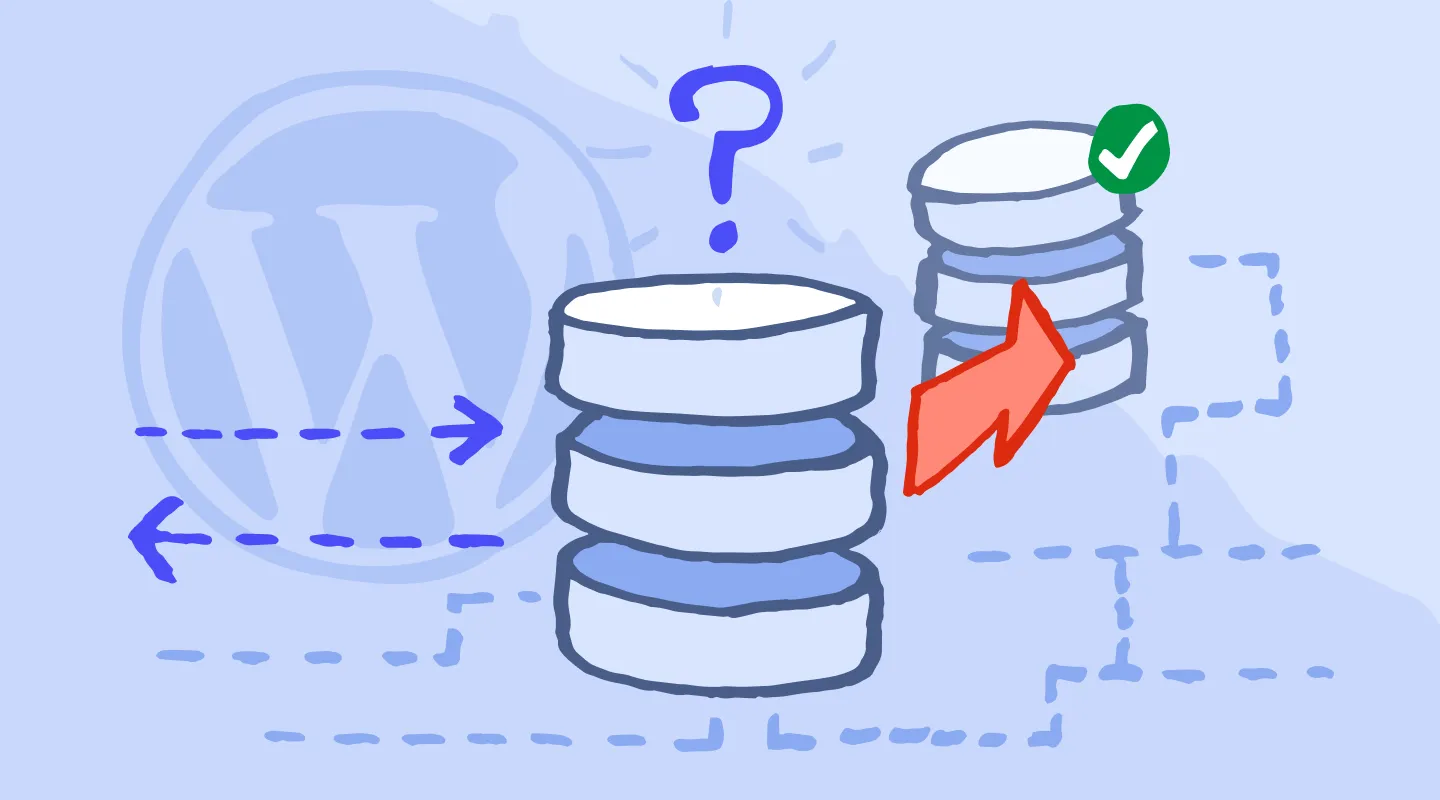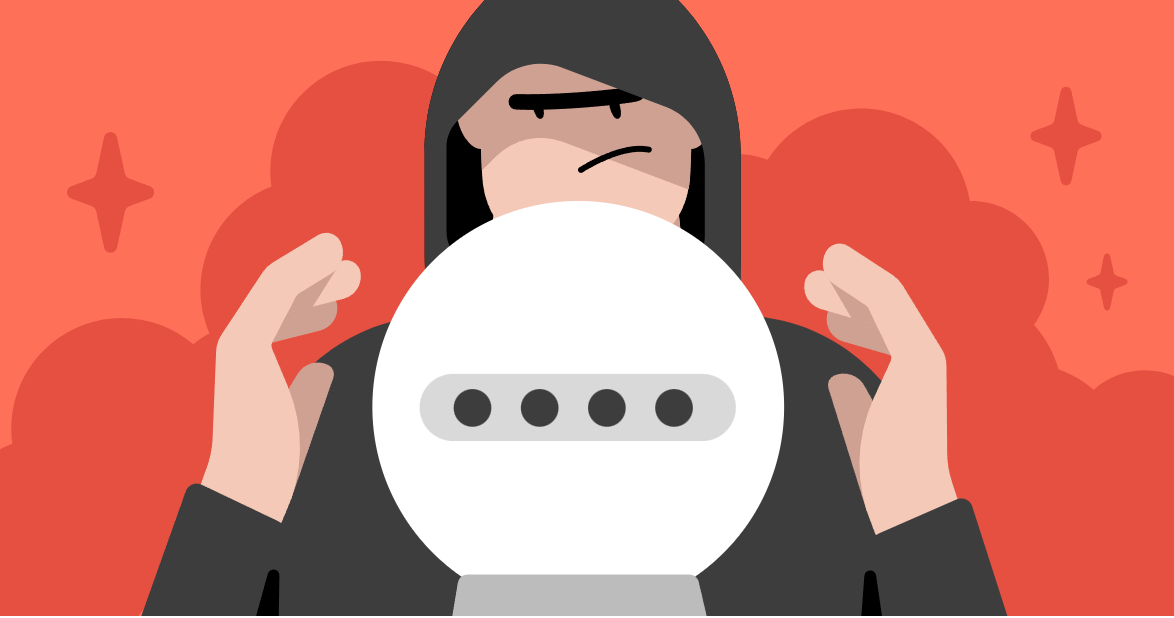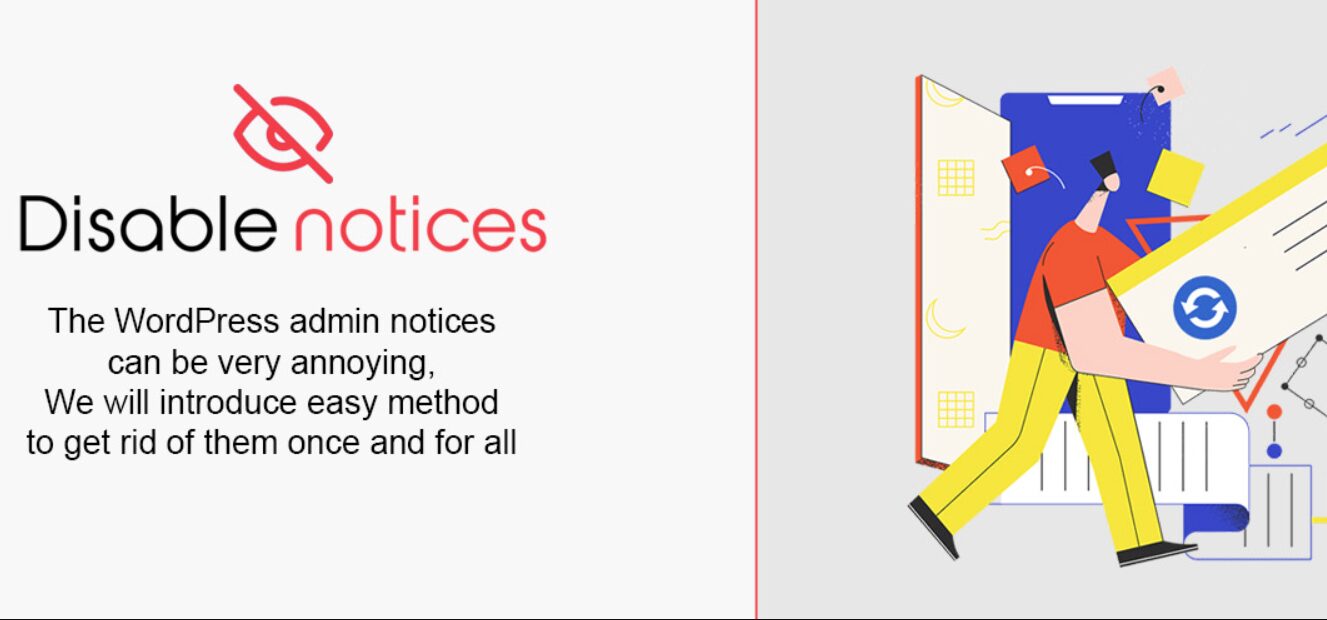In the ever-evolving world of web design and development, WordPress remains a powerhouse, offering flexibility, scalability, and endless possibilities for creating stunning websites. As a WordPress user, you are likely familiar with the platform’s user-friendly features. However, you may have encountered a common dilemma: How to Change WordPress Login Logo without resorting to plugins. Fear not, for in this comprehensive guide, we will walk you through the process step by step, empowering you to take control of your site’s branding without the need for additional plugins.
Why Change the WordPress Login Logo?
Before we delve into the details, let’s briefly discuss why you might want to change the WordPress login logo. Customizing the login page with your own logo not only adds a professional touch but also reinforces your brand identity. It’s a small yet significant modification that can make a big difference in how users perceive your website. Now, let’s get started with the process.
Step 1: Prepare Your Logo
The first step in changing the WordPress login logo is to ensure you have your logo ready. Your logo should be in a suitable format, typically PNG or JPEG, and should be appropriately sized to fit the login page. We recommend a square logo with dimensions around 120×120 pixels for optimal results.
Step 2: Access Your WordPress Files
To make this change, you’ll need access to your WordPress files. The easiest way to do this is through FTP (File Transfer Protocol) or a File Manager provided by your hosting provider. Once you have access, navigate to your WordPress root directory.
Step 3: Locate the Functions.php File
Inside your WordPress root directory, find the “wp-content” folder and then open the “themes” folder. Here, you will find the theme you are currently using. Access the theme folder and search for the “functions.php” file.
Step 4: Add Custom Code
To change the login logo, you will need to add some custom code to the “functions.php” file. Before making any changes, it’s crucial to create a backup of this file in case anything goes wrong.
Inside the “functions.php” file, add the following code snippet: or you can use Code Snippets Plugin.
function custom_login_logo() {
echo '<style type="text/css">
.login h1 a {
background-image: url(logo.svg) ; // Your Logo Here
background-position: center center;
background-size: contain;
width: 100%;
}
</style>';
}
add_action('login_head', 'custom_login_logo');
function login_url(){
return "https://wickydesign.com"; // Your URL Here
}
add_filter('login_headerurl', 'login_url');Make sure to replace ‘path-to-your-logo.png’ with the actual path to your logo image. This code will replace the default WordPress logo with your custom logo.
Step 5: Save and Upload
Once you have added the code, save the “functions.php” file and upload it back to your server, replacing the original file. Ensure that you’ve retained a backup just in case.
Step 6: Clear Cache and Test
To see the changes take effect, clear your browser cache and visit the WordPress login page. You should now see your custom logo proudly displayed.
Conclusion
Congratulations! You’ve successfully changed the WordPress login logo without relying on plugins. This subtle yet effective customization can elevate your website’s branding and user experience. Remember to keep your logo updated if you ever rebrand or make changes to your site’s visual identity.
By following these steps, you’ve taken control of your WordPress login page’s appearance, aligning it with your brand and enhancing your website’s overall professionalism.
Now, as you move forward with your WordPress journey, you can confidently manage this aspect of your site without the need for third-party plugins. Customization is key to making your website stand out, and you’ve just unlocked another level of creative control.