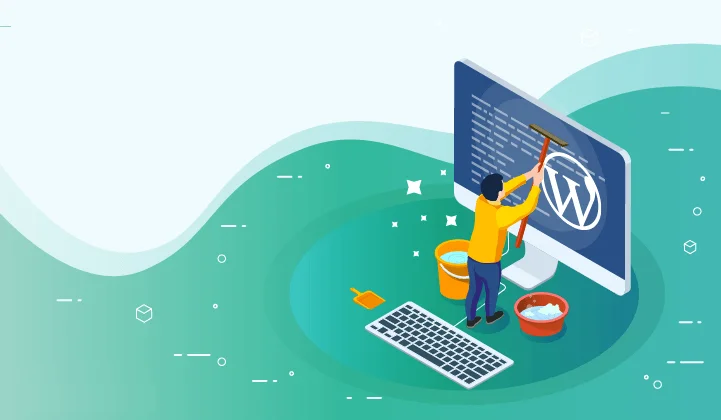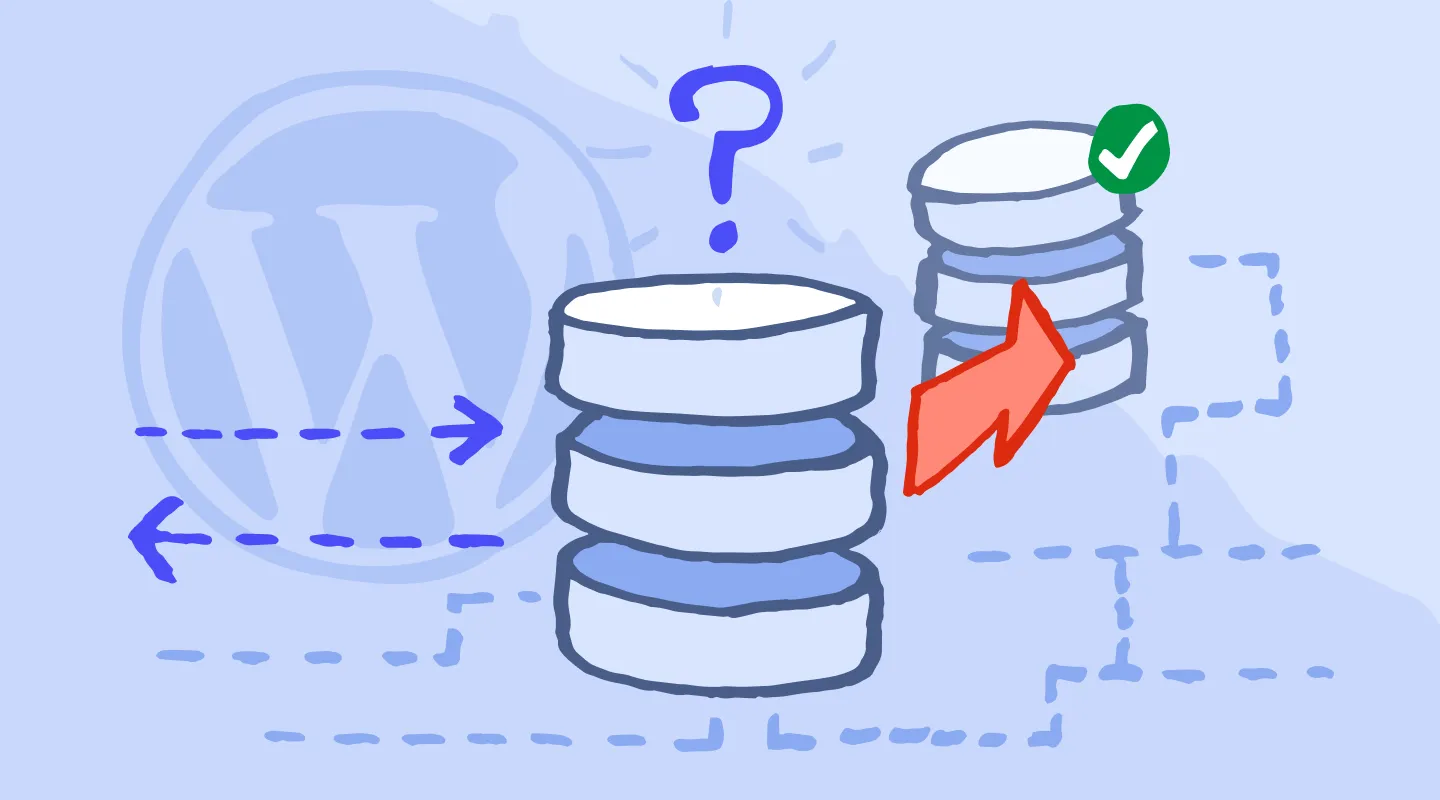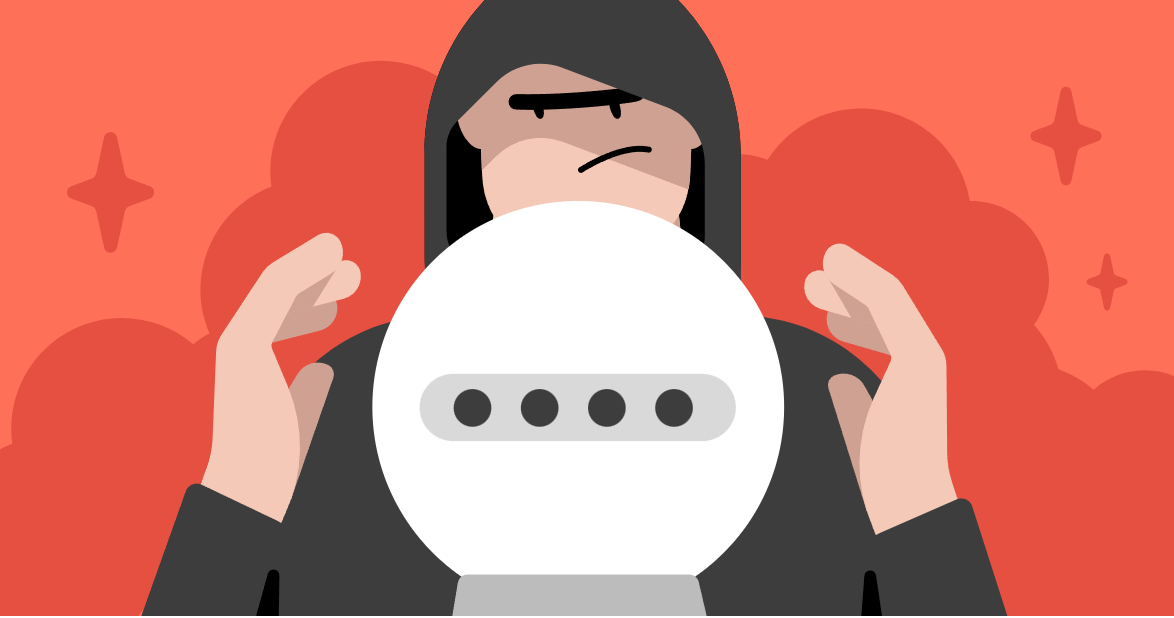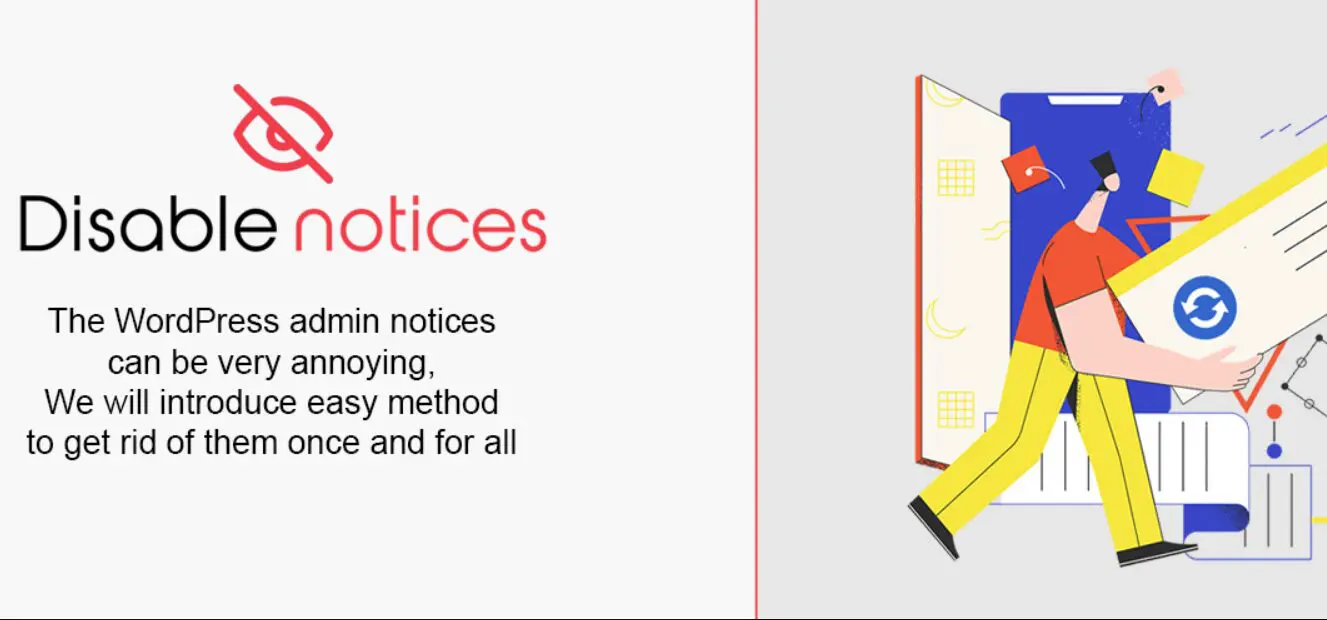WordPress is one of the most popular content management systems (CMS) in the world. It powers over 40% of all websites on the internet. However, with great power comes great responsibility. As a website owner, you need to ensure that your website is fast, responsive, and reliable. One of the ways to achieve this is by clearing the WordPress cache regularly.
In this guide, we will show you how to clear WordPress cache in detail. We will cover all the methods to clear cache, from using caching plugins to manual methods. So, let’s get started.
Why Clear WordPress Cache?
Clearing the cache in WordPress can help improve website performance and resolve issues related to outdated or cached content. Here are some of the main reasons why you might want to clear the cache in WordPress:
- Website Performance: Caching plugins store frequently accessed data, such as HTML pages, images, and other media files, in a temporary storage location. This allows the website to load faster by serving cached content instead of requesting new content from the server every time a page is loaded. However, if the cache becomes too large or contains outdated data, it can slow down website performance. Clearing the cache can help to ensure that the website is running efficiently and at optimal speed.
- Content Updates: When you make changes to your website, such as adding new pages or posts, updating content, or changing your website’s design, these changes may not appear immediately due to the cached version of the website. Clearing the cache can help to ensure that visitors see the latest version of the website, and that any new changes are reflected immediately.
- Resolving Issues: In some cases, cached content can cause issues with the website, such as broken links, missing images, or outdated information. Clearing the cache can help to resolve these issues by forcing the website to retrieve fresh content from the server.
Clearing the cache in WordPress can help to improve website performance, ensure that visitors see the latest version of the website, and resolve issues related to outdated or cached content.
How Does WordPress Cache Work?
WordPress caching works by storing frequently accessed data in a temporary storage location, such as the server’s RAM or a separate cache folder on the website’s server. When a user visits a page on a WordPress website, the server retrieves the cached data instead of generating it from scratch, which can significantly improve website speed and reduce server load.
There are several types of caching in WordPress, including:
- Page caching: This type of caching stores the entire HTML output of a web page, which can be served to subsequent visitors without the need to generate the page again from scratch.
- Object caching: This type of caching stores frequently accessed objects, such as database queries, in the server’s memory. This can help to reduce the number of requests to the server and improve website speed.
- Browser caching: This type of caching stores static files, such as images and CSS stylesheets, in the user’s browser cache. This can help to reduce the number of requests to the server and improve website speed for subsequent visits.
WordPress caching plugins, such as WP Rocket, W3 Total Cache, and WP Super Cache, provide an easy way to enable caching on a WordPress website. These plugins can automatically generate cached content and manage the cache, making it easier to improve website performance without the need for technical knowledge.
WordPress caching works by storing frequently accessed data in a temporary storage location, which can significantly improve website speed and reduce server load. There are several types of caching in WordPress, including page caching, object caching, and browser caching, which can be enabled using caching plugins.
How to Clear WordPress Cache?
Clearing the cache in WordPress can help improve website performance and resolve issues related to outdated or cached content. Here is a step-by-step guide on how to clear the cache in WordPress:
- Clear Browser Cache: Before clearing the WordPress cache, it is recommended to clear your browser cache to ensure that you are seeing the latest version of the website. This can usually be done by pressing Ctrl + F5 on Windows or Cmd + Shift + R on a Mac.
- Use a WordPress Cache Plugin: If you are using a WordPress caching plugin such as WP Rocket, W3 Total Cache, or WP Super Cache, you can easily clear the cache from the plugin’s settings.
For WP Rocket, go to the WP Rocket settings, then click on the “Cache” tab. Here you can clear the cache by clicking the “Clear Cache” button.
For W3 Total Cache, go to the “Performance” tab in the WordPress dashboard, then click on “Empty all caches” in the “General” section.
For WP Super Cache, go to the “Settings” tab in the WordPress dashboard, then click on “Delete Cache” in the “Delete Cached Pages” section.
- Clear Cache Manually: If you are not using a caching plugin or want to clear the cache manually, you can do so by following these steps:
a. Log in to your WordPress hosting account and navigate to the root directory of your website.
b. Find the wp-content folder and open it.
c. Look for a folder named “cache” and delete it. If there is no cache folder, you may need to check your website’s caching settings.
d. If you are using a content delivery network (CDN) such as Cloudflare, you may also need to clear the CDN cache.
- Use a Content Delivery Network (CDN): A CDN can help improve website speed by caching content on servers around the world. If you are using a CDN, you can clear the cache from the CDN dashboard.
For Cloudflare, log in to your Cloudflare account, then click on the “Caching” tab. Here you can clear the cache by clicking the “Purge Everything” button.
Clearing the cache in WordPress can be done through a caching plugin, manually deleting the cache folder, or clearing the CDN cache. Always remember to clear your browser cache as well to ensure that you are seeing the latest version of the website.
FAQs:
Q: What happens if I don’t clear WordPress cache?
A: Your website may become slow, unresponsive, or display outdated content.
Q: How often should I clear WordPress cache?
A: It depends on the frequency of updates and changes to your website. A good rule of thumb is to clear cache at least once a week.
Q: Will clearing cache affect my website data?
A: No, clearing cache will not affect your website data, but it will reset your cache.
Conclusion:
Clearing WordPress cache is essential to improve website speed and performance. By following this guide, you can clear cache in WordPress using various methods. Choose the method that suits your website’s needs and clear cache regularly to ensure optimal website performance. Don’t let cache slow down your website – clear it today!Regenerate response