WordPress is one of the most popular content management systems in the world, powering over 40% of all websites. With such a huge user base, WordPress sites are often targeted by hackers and cybercriminals. That’s why it’s essential to take the necessary steps to secure your website.
One of the ways to enhance your website’s security is by using Cloudflare Turnstile. It’s a powerful security solution that helps protect your website from brute-force attacks, malware, and other security threats. In this article, we’ll walk you through how to set up Cloudflare Turnstile for WordPress.
How to Setup Cloudflare Turnstile for WordPress:
Cloudflare Turnstile is a security feature provided by Cloudflare that allows you to add an extra layer of protection to your WordPress website by creating a customized login page with a CAPTCHA challenge. Here are the steps to set up Cloudflare Turnstile for WordPress:
- Create a Cloudflare account: If you haven’t already, create a Cloudflare account and add your WordPress site to it. You can do this by following the instructions on Cloudflare’s website.
- Enable the Firewall: Once your site is added to Cloudflare, go to the Firewall tab and make sure it is enabled. If it’s not, turn it on.
- Set up a Firewall rule: Under the Firewall tab, click on the “Firewall Rules” option. Click on the “Create a Firewall Rule” button and create a new rule with the following settings:
- Rule Name: Choose a name for your rule (e.g., “Turnstile for WordPress”).
- Action: Choose “Challenge” from the dropdown menu.
- Expression: Select “URI Path” from the dropdown menu and add the following expression: “contains /wp-admin/”
- Challenge Passage: Choose “Captcha” from the dropdown menu.
- Customize the Challenge Passage: After setting the challenge passage to “Captcha,” you can customize the challenge page by clicking on the “Customize Captcha Page” button. This will allow you to add your own logo, change the background color, and customize the text.
- Test your setup: To test your setup, try logging in to your WordPress site from the /wp-admin/ path. You should see the Cloudflare Turnstile page with the CAPTCHA challenge. Complete the challenge and you should be redirected to the WordPress login page.
That’s it! Cloudflare Turnstile is now set up for your WordPress site. This feature adds an extra layer of protection to your site by blocking automated login attempts and protecting against brute-force attacks.
FAQs:
Q: What is Cloudflare Turnstile?
A: Cloudflare Turnstile is a security feature that protects your website from brute-force attacks, malware, and other security threats.
Q: Do I need to have technical knowledge to set up Cloudflare Turnstile for WordPress?
A: No, you don’t need to have technical knowledge to set up Cloudflare Turnstile for WordPress. The process is relatively straightforward and can be completed by following the steps outlined in this guide.
Q: Is Cloudflare Turnstile a free feature?
A: No, Cloudflare Turnstile is not a free feature. You’ll need to have a paid Cloudflare account to use it.
Conclusion:
Setting up Cloudflare Turnstile for WordPress is an excellent way to enhance the security of your website. By following the steps outlined in this guide, you can easily set up Cloudflare Turnstile and customize the settings according to your preferences.
It’s important to remember that no security solution is foolproof, and it’s always a good idea to implement multiple layers of security. In addition to using Cloudflare Turnstile, you should also ensure that your WordPress site is up to date, use strong passwords, and install security plugins.
By taking a proactive approach to website security, you can protect your site from cyber threats and keep your visitors’ data safe. We hope that this guide has been helpful in setting up Cloudflare Turnstile for your WordPress site. If you have any questions or feedback, please don’t hesitate to let us know!
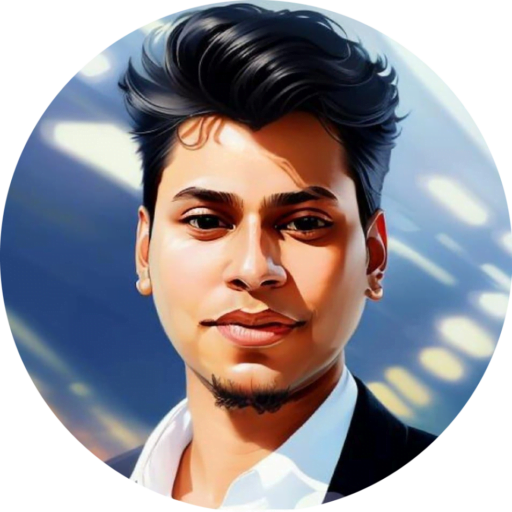
As a seasoned professional with over 10 years of experience and a Highly skilled technical SEO & WordPress security specialist. With a deep understanding of search engine algorithms and a track record of success in optimizing websites for search. Also, ensure websites are protected from potential vulnerabilities. I always dedicated to providing high-quality services and strong focus on client satisfaction. With certifications from leading industry organizations such as Google, Linkedin, Udemy, SEMrush, Mangools, and Yoast Academy.




