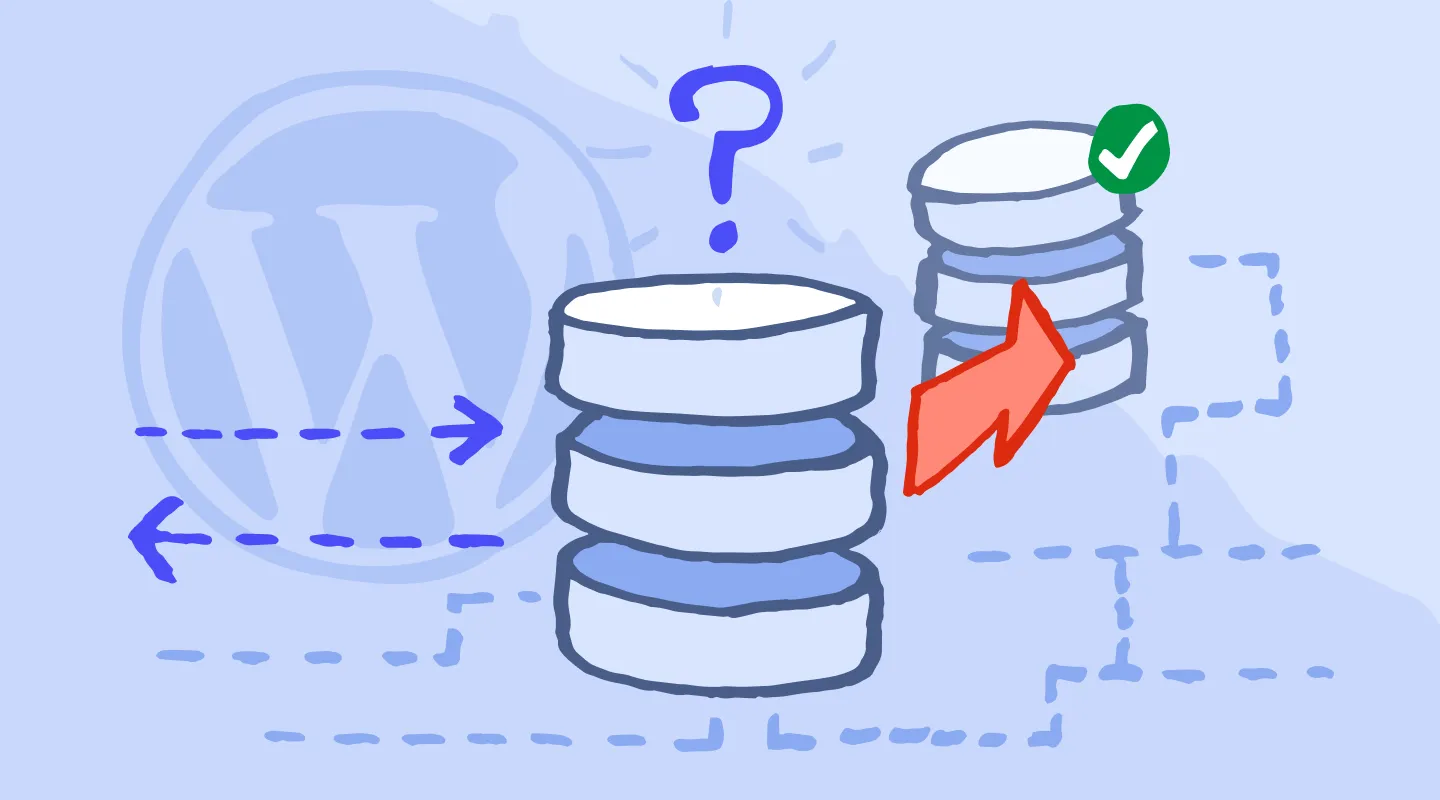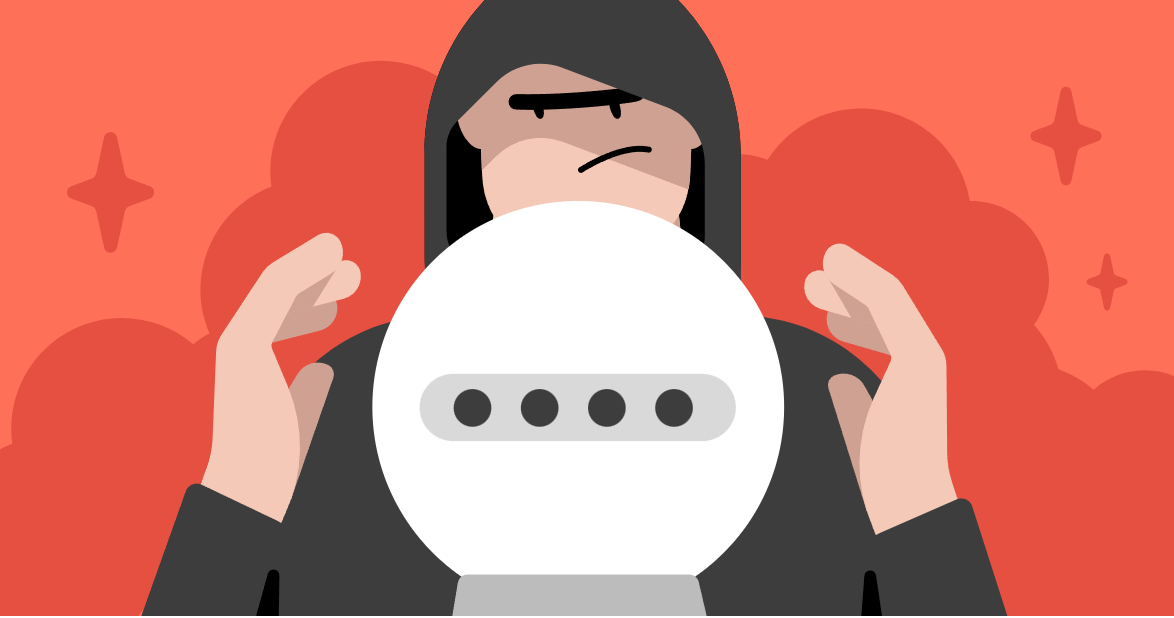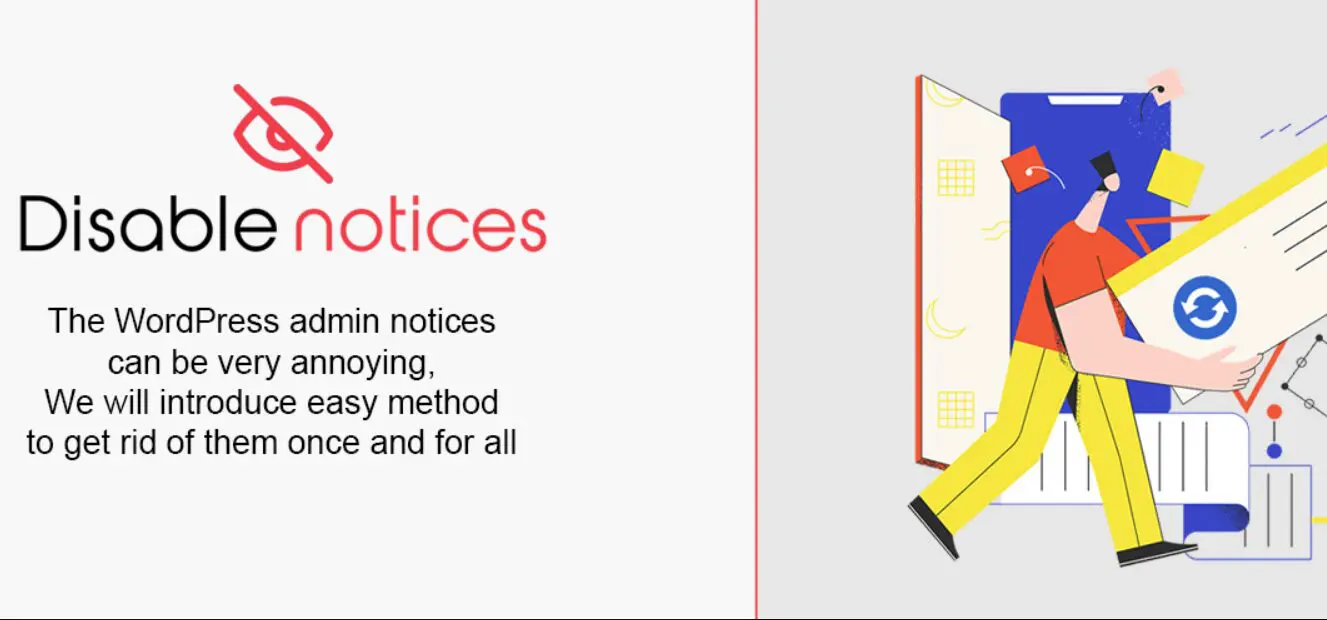Running a WordPress website without regular database backups is like driving a car without insurance. You never know when things could go wrong—hackers, accidental deletions, or even a faulty plugin update can wipe out your valuable data. If you don’t have a backup, you might lose everything in an instant.
So, why is database backup so important? Your WordPress site consists of two major parts: files (themes, plugins, images) and the database (posts, pages, comments, settings). If your database is lost, your entire website structure collapses.
In this guide, we’ll walk you through everything you need to know about backing up your WordPress database—manually, using cPanel, via plugins, and even cloud-based solutions. Let’s get started!
Understanding WordPress Database and Its Components
Before diving into backup methods, it’s essential to understand what your WordPress database actually contains.
What is a WordPress Database?
A WordPress database is where all the critical data of your website is stored. This includes:
- Posts and pages
- Comments
- User information
- Website settings
- Plugin and theme settings
Key Components of a WordPress Database
A standard WordPress database has multiple tables, such as:
- wp_posts – Stores all posts, pages, and custom post types
- wp_users – Contains user accounts and passwords
- wp_comments – Stores comments and associated metadata
- wp_options – Holds site settings and configurations
- wp_postmeta – Stores additional metadata for posts and pages
Understanding these components helps you make informed backup and restoration decisions.
Why You Need to Backup Your WordPress Database
If you think “nothing will ever happen to my website,” think again. Here are some crucial reasons why regular database backups are essential:
1. Protection Against Hacking and Malware
WordPress is a popular CMS, making it a prime target for hackers. If your site gets compromised, a clean database backup can restore everything in minutes.
2. Safeguarding from Accidental Data Loss
Ever mistakenly deleted an important page or post? It happens to the best of us. A backup ensures you can retrieve lost content easily.
3. Updates and Migrations Can Go Wrong
Plugin updates, theme changes, or even moving your site to a new host can sometimes cause database corruption. Backing up before making changes is a lifesaver.
4. Compliance and Business Continuity
For business websites, downtime can mean lost revenue. A proper backup strategy ensures minimal disruption in case of data loss.
Different Methods to Backup WordPress Database
There’s no one-size-fits-all solution when it comes to backups. Different methods work for different users:
- Manual Backups via phpMyAdmin – Best for users comfortable with database management.
- Using cPanel – Simple and recommended for shared hosting users.
- Automated Backups with Plugins – Ideal for non-technical users who want scheduled backups.
- Server-side and Cloud-based Backups – Great for added security and redundancy.
Each method has its pros and cons, which we’ll discuss in detail below.
Manual Backup via phpMyAdmin
phpMyAdmin is a popular tool for managing WordPress databases. Here’s how to manually back up your database:
Step 1: Access phpMyAdmin
- Log in to your hosting control panel (cPanel or direct login).
- Locate phpMyAdmin under the database section.
- Click on your WordPress database from the left panel.
Step 2: Export the Database
- Click the Export tab.
- Choose Quick Export and select SQL format.
- Click Go, and the database file will be downloaded.
Step 3: Store the Backup Securely
- Save the backup file on your computer.
- Upload a copy to Google Drive, Dropbox, or another secure storage.
Restoring the Database Using phpMyAdmin
- Navigate to phpMyAdmin and select your database.
- Click on the Import tab and upload your SQL backup file.
- Click Go to restore the database.
Pros & Cons of Manual Backups:
✅ Free and gives complete control
✅ No reliance on third-party plugins
❌ Requires technical knowledge
❌ Time-consuming for frequent backups
How to Backup WordPress Database Using cPanel
If your hosting provider offers cPanel, backing up your WordPress database is simple. Here’s how you can do it:
Step 1: Log into cPanel
- Access your hosting account and log in to cPanel.
- Locate the Backup or Backup Wizard option under the Files section.
Step 2: Download Database Backup
- Click on Backup and scroll to the Download a MySQL Database Backup section.
- Select your WordPress database and click to download the file.
Step 3: Store the Backup Safely
- Save the downloaded backup on your local computer.
- Upload a copy to Google Drive, Dropbox, or an external hard drive for extra security.
Restoring the Database Using cPanel
- Go back to the Backup section in cPanel.
- Under Restore a MySQL Database Backup, select the backup file and upload it.
- cPanel will automatically restore the database for you.
Pros & Cons of Using cPanel for Backups:
✅ Quick and beginner-friendly
✅ No need for third-party plugins
❌ Limited to hosting control panel access
❌ Not automated—manual effort needed
Best WordPress Backup Plugins for Database Backup
If manual backups seem too technical, WordPress backup plugins offer automated and hassle-free database backups. Here are some of the best options:
1. UpdraftPlus
- One of the most popular backup plugins.
- Allows scheduled database and file backups.
- Supports cloud storage (Google Drive, Dropbox, AWS).
2. WP Database Backup
- Simple plugin focused on database-only backups.
- Supports scheduling and external storage.
3. BackWPup
- Offers full site and database backups.
- Saves backups to Dropbox, Google Drive, and FTP.
4. VaultPress (Jetpack Backup)
- Premium backup service by Automattic.
- Real-time backups with one-click restore.
| Plugin Name | Free/Paid | Cloud Storage Support | Automation |
|---|---|---|---|
| UpdraftPlus | Free/Paid | Yes | Yes |
| WP Database Backup | Free | Yes | Yes |
| BackWPup | Free/Paid | Yes | Yes |
| VaultPress | Paid | Yes | Yes |
If you need a free and easy solution, UpdraftPlus is a great choice. For premium security, VaultPress is highly recommended.
How to Set Up Automatic Database Backups Using Plugins
Automating your database backups ensures you never forget to back up your website. Here’s how to set up automatic backups using UpdraftPlus:
Step 1: Install UpdraftPlus
- Go to WordPress Dashboard > Plugins > Add New.
- Search for UpdraftPlus and click Install Now.
- Activate the plugin.
Step 2: Configure Backup Settings
- Go to Settings > UpdraftPlus Backups.
- Under Settings, choose a backup schedule:
- Daily
- Weekly
- Monthly
Step 3: Choose Storage Location
- Click on Choose Remote Storage.
- Select from Google Drive, Dropbox, Amazon S3, or FTP.
- Follow on-screen instructions to connect storage.
Step 4: Save and Test Backup
- Click Save Changes and run a manual backup to test.
- Check your cloud storage to ensure the backup is saved properly.
Benefits of Automatic Backups:
✅ No manual effort required
✅ Stored securely in cloud storage
✅ Easy one-click restore when needed
Restoring Your WordPress Database from a Backup
If your website crashes or is hacked, you’ll need to restore your database. Here’s how:
Method 1: Restore via phpMyAdmin
- Open phpMyAdmin from cPanel.
- Click on your database and go to the Import tab.
- Choose your backup file and click Go.
Method 2: Restore via UpdraftPlus Plugin
- Go to UpdraftPlus > Existing Backups.
- Select the backup file and click Restore.
- Choose Database and start the restore process.
Troubleshooting Common Issues:
❌ Backup File is Too Large? – Split the file or increase server upload limits.
❌ Corrupted Backup? – Always verify backups after creation.
❌ Incorrect Database Version? – Ensure the backup matches your WordPress version.
Best Practices for WordPress Database Backups
To keep your backups effective and secure, follow these best practices:
✅ Backup Frequency:
- Daily backups for high-traffic websites.
- Weekly backups for smaller blogs.
✅ Multiple Storage Locations:
- Store backups on your computer + cloud storage + external drive.
✅ Test Your Backups Regularly:
- Check that backups restore properly before disaster strikes.
✅ Keep Multiple Versions:
- Save at least 3-5 backup versions in case one is corrupted.
Cloud Storage Options for WordPress Backups
Storing backups on the same server is risky. If your hosting fails, you’ll lose your backups too! That’s why cloud storage is essential.
Best Cloud Storage Options:
- Google Drive – Free 15GB storage
- Dropbox – Free 2GB storage
- Amazon S3 – Scalable and secure
- OneDrive – Works well with Windows users
Most backup plugins support these cloud storage options, making integration easy and secure.
Security Measures for Protecting Database Backups
Your backup is only useful if it’s secure. Here’s how to protect it:
🔒 Encrypt Backups – Prevent unauthorized access.
🚫 Restrict Access – Limit who can download or modify backups.
📶 Use Secure Transfer Protocols – Always transfer backups using SFTP or SSL.
How to Automate WordPress Backups with Hosting Providers
Many hosting companies offer built-in automated backups, such as:
- SiteGround – Free daily backups
- Bluehost – Automatic backups for premium plans
- Kinsta – Hourly backups for high-traffic sites
If your host provides backups, check how often they are taken and how to restore them.
Common Issues and Troubleshooting Backup Failures
If backups fail, here’s how to fix them:
❌ Server Timeout Errors? – Increase PHP execution limits.
❌ Backup Plugin Not Working? – Update the plugin and check logs.
❌ Storage Limit Reached? – Delete old backups to free space.
Conclusion
Regularly backing up your WordPress database is non-negotiable. Whether you use phpMyAdmin, cPanel, or plugins like UpdraftPlus, always ensure your backups are:
✅ Frequent
✅ Stored securely
✅ Tested regularly
By following this guide, you’ll never have to worry about losing your website data again!
FAQs
How often should I back up my WordPress database?
For active websites, daily backups are recommended. For smaller sites, weekly backups should be enough.
Where should I store my backups?
Always store backups offsite, such as Google Drive, Dropbox, or Amazon S3.
Can I restore a backup on a different hosting provider?
Yes, as long as the WordPress version and database structure match.
What’s the best free backup plugin?
UpdraftPlus is the most recommended free backup plugin.
What happens if my backup is corrupted?
Always keep multiple backup versions to avoid losing data.