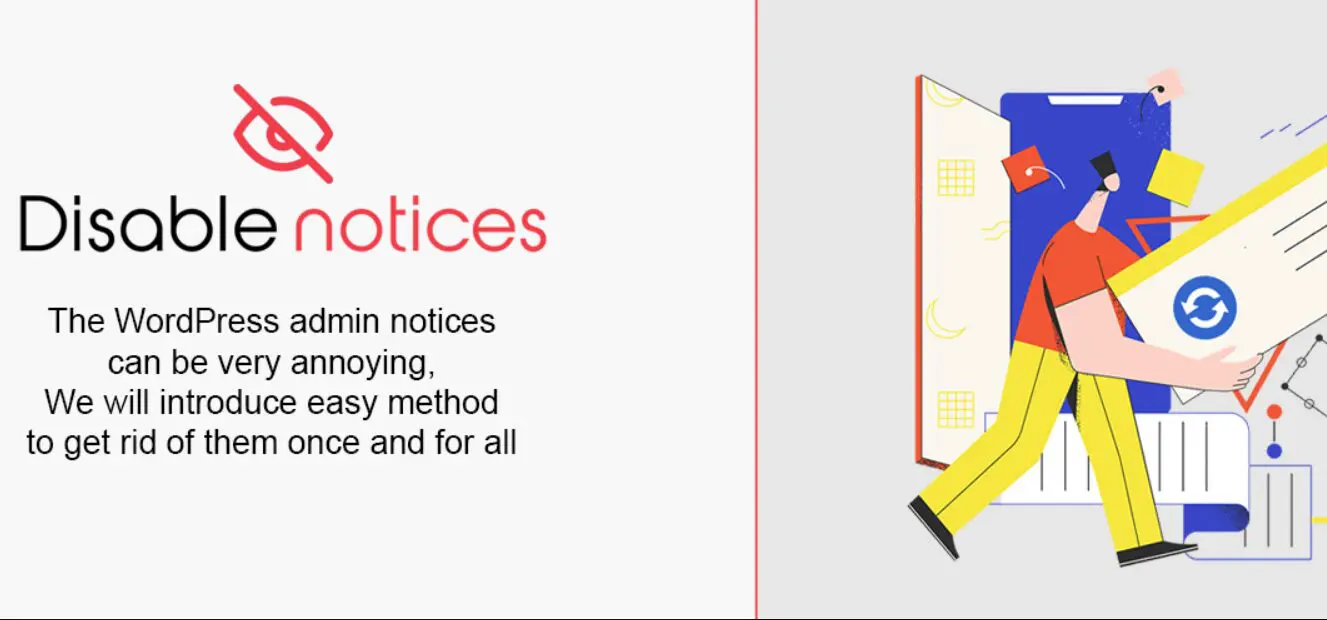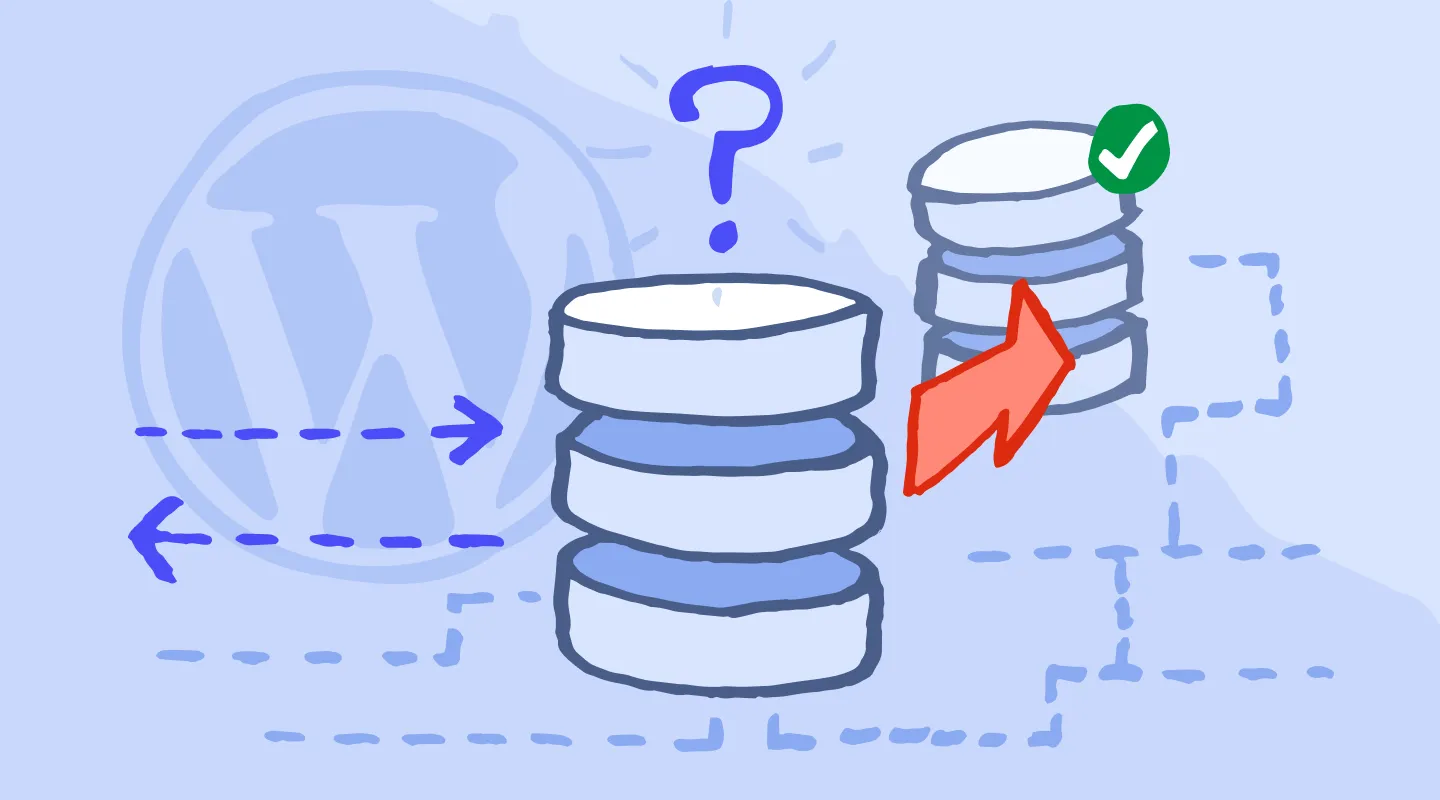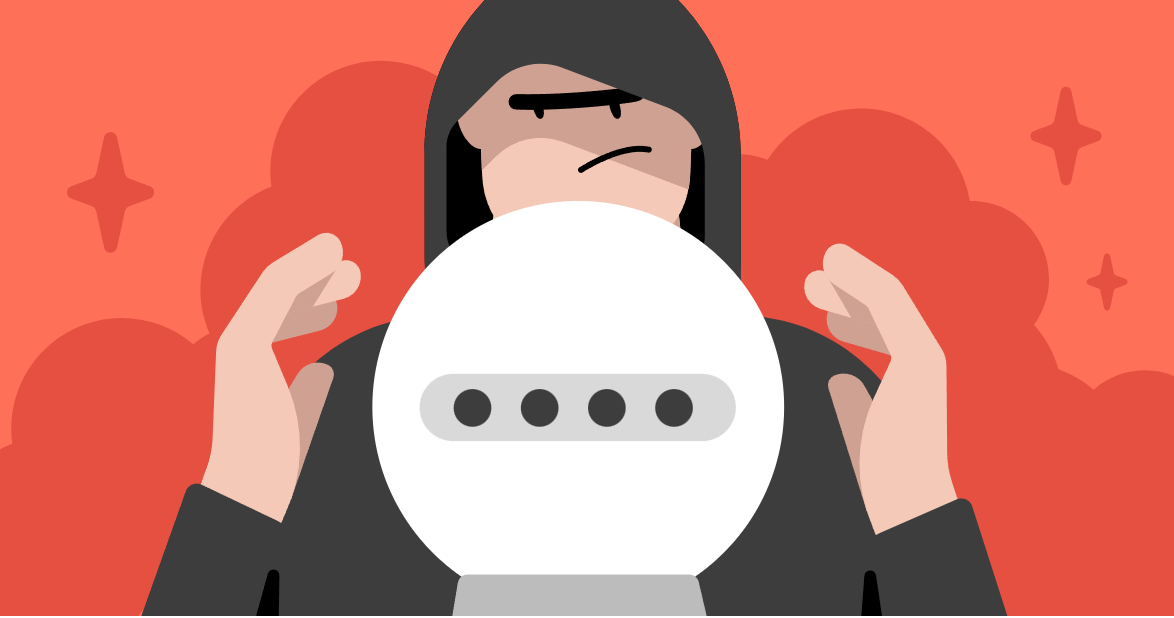The WordPress dashboard is the control center for managing your website. While it provides valuable information through admin notices, these messages can sometimes become overwhelming, especially for clients or users who don’t need to see them. Admin notices can include update reminders, plugin alerts, or warnings, and they often clutter the dashboard, making it harder to focus on essential tasks.
In this in-depth guide, we’ll explore various methods to disable or hide admin notices in the WordPress dashboard. Whether you’re a developer managing multiple sites or a business owner looking to streamline the user experience, this guide will provide you with step-by-step instructions to achieve a cleaner, more organized dashboard.
What Are WordPress Admin Notices?
Admin notices are messages displayed in the WordPress dashboard to provide information, warnings, or alerts. They can be generated by:
- WordPress Core: Notices about updates, security, or maintenance.
- Plugins: Alerts about plugin updates, compatibility issues, or feature promotions.
- Themes: Messages about theme updates or required actions.
While these notices are helpful, they can sometimes be distracting or irrelevant, especially for non-technical users. Disabling or hiding them can improve the user experience and make the dashboard more user-friendly.
Methods to Disable Admin Notices
There are several ways to disable or hide admin notices in WordPress. Below, we’ll cover the most effective methods, ranging from using plugins to adding custom code.
1. Use a Plugin to Disable Admin Notices
Using a plugin is the easiest and safest way to manage admin notices, especially for users who are not comfortable with coding. Here are some popular plugins for this purpose:
a. Disable Admin Notices
This plugin allows you to hide all or specific admin notices with a few clicks.
Steps:
- Go to Plugins > Add New in your WordPress dashboard.
- Search for Disable Admin Notices.
- Install and activate the plugin.
- Configure the plugin settings to hide notices as needed.
b. Hide Admin Notices
This lightweight plugin lets you selectively hide admin notices.
Steps:
- Install and activate the Hide Admin Notices plugin.
- Use the plugin’s settings to choose which notices to hide.
c. Admin Notice Cleaner
This plugin helps you manage and clean up admin notices efficiently.
Steps:
- Install and activate the Admin Notice Cleaner plugin.
- Follow the on-screen instructions to customize which notices to hide.
2. Add Custom Code to functions.php
If you prefer not to use a plugin, you can add custom code to your theme’s functions.php file. This method requires some technical knowledge but provides more control over which notices are hidden.
a. Hide All Admin Notices
To hide all admin notices, add the following code to your functions.php file:
function hide_all_admin_notices() {
remove_all_actions('admin_notices');
remove_all_actions('all_admin_notices');
}
add_action('admin_enqueue_scripts', 'hide_all_admin_notices');b. Hide Notices for Non-Admin Users
If you only want to hide notices for users who are not administrators, use this code:function hide_admin_notices_for_non_admins() {
if (!current_user_can('manage_options')) {
remove_all_actions('admin_notices');
remove_all_actions('all_admin_notices');
}
}
add_action('admin_enqueue_scripts', 'hide_admin_notices_for_non_admins');c. Remove Notices from Specific Plugins or Themes
Some plugins or themes add their own notices. To remove these, you’ll need to identify the function responsible for displaying the notice and remove it. For example:
function remove_specific_plugin_notice() {
remove_action('admin_notices', 'plugin_notice_function_name');
}
add_action('admin_init', 'remove_specific_plugin_notice');3. Use CSS to Hide Notices
If you want to hide notices visually without removing them entirely, you can use custom CSS. This method is useful for hiding specific notices or making temporary changes.
- Go to Appearance > Customize > Additional CSS.
- Add the following CSS to hide all admin notices:
.notice {
display: none;
}To hide specific notices, inspect the notice using your browser’s developer tools and target its unique class or ID. For example:
.notice.notice-success {
display: none;
}4. Disable Notices for Specific Plugins or Themes
Some plugins or themes include settings to disable their notices. Check the plugin or theme settings for options like “Disable Notices” or “Hide Alerts.” If no such option exists, you can use the custom code method mentioned earlier to remove specific notices.
5. Use a Dashboard Customization Plugin
Plugins like Adminimize or Ultimate Dashboard allow you to customize the WordPress admin area, including hiding notices. These plugins provide advanced options for managing the dashboard layout and functionality.
Steps:
- Install and activate Adminimize or Ultimate Dashboard.
- Navigate to the plugin’s settings page.
- Use the options to hide or customize admin notices.
Best Practices for Disabling Admin Notices
While disabling admin notices can improve the user experience, it’s important to follow these best practices:
- Don’t Hide Critical Notices: Avoid hiding notices related to security updates, core updates, or critical issues.
- Test Changes: If you’re using custom code or CSS, test your changes on a staging site before applying them to your live site.
- Backup Your Site: Always back up your site before making changes to the
functions.phpfile or installing new plugins. - Communicate with Clients: If you’re managing a client’s site, explain the changes you’re making and ensure they understand the implications.
Frequently Asked Questions
Can I Disable Notices for Specific Plugins Only?
Yes, with the Disable Admin Notices Individually plugin, you can manage notices on a per-plugin basis.
Will Disabling Notices Affect Website Performance?
No, disabling admin notices does not impact website performance. It only affects the display of notices in the WordPress dashboard.
Is Coding Necessary to Disable Admin Notices?
Not necessarily. You can use plugins for a code-free approach. However, coding offers more control for advanced users.
Conclusion
Admin notices are a helpful feature in WordPress, but they can sometimes clutter the dashboard and distract users. By using plugins, custom code, or CSS, you can disable or hide these notices to create a cleaner, more focused dashboard experience. Whether you’re a developer or a site owner, the methods outlined in this guide will help you take control of your WordPress admin area and improve usability.
Remember to always prioritize security and usability when making changes, and test your modifications thoroughly to ensure they don’t interfere with your site’s functionality. With these tools and techniques, you can create a streamlined and professional WordPress dashboard tailored to your needs.