In the ever-evolving landscape of digital communication, email remains a vital tool for businesses and individuals alike. It’s no surprise that WordPress, one of the most popular content management systems, offers a robust system for managing email. Properly configuring your WordPress email settings can have a profound impact on your website’s functionality and user experience. In this comprehensive guide, we will walk you through the steps to ensure that your WordPress email settings are optimized for efficiency, deliverability, and a seamless user experience.
Understanding the Importance of Email Settings
Before we delve into the technical aspects of configuring WordPress email settings, it’s essential to grasp why this is crucial. Your website communicates with users and administrators via email for various purposes, including user registrations, password resets, contact forms, and more. Misconfigured email settings can result in:
- Email Deliverability Issues: Emails sent from your website may end up in spam folders or not be delivered at all.
- User Frustration: Users may not receive critical notifications, leading to frustration and a poor user experience.
- Security Risks: Improperly configured email settings can pose security risks, such as unauthorized access or phishing attempts.
Now, let’s dive into the steps to configure your WordPress email settings for optimal performance.
Step 1: Choose the Right Email Service
WordPress provides multiple methods for sending emails, including PHP mail and SMTP (Simple Mail Transfer Protocol). It’s highly recommended to use SMTP for improved deliverability and security. To get started:
- Navigate to Settings: Log in to your WordPress admin dashboard, go to “Settings,” and select “General.”
- SMTP Plugin: Install and activate an SMTP plugin like “WP Mail SMTP.” Configure the plugin settings to connect to your chosen email service provider, such as Gmail or SendGrid.
Step 2: Configure Outgoing Email Settings
Once you’ve chosen your email service, it’s time to configure the outgoing email settings:
- SMTP Host: Enter the SMTP server address provided by your email service provider.
- SMTP Port: Specify the SMTP port (commonly 587 or 465).
- Encryption: Choose the appropriate encryption method (TLS or SSL).
- SMTP Authentication: Enable SMTP authentication and provide your email service credentials.
Step 3: Test Your Configuration
Before finalizing your WordPress email settings, it’s crucial to test them to ensure they work as expected:
- Send a Test Email: Use the SMTP plugin’s testing feature to send a test email. Verify that it reaches your inbox without any issues.
Step 4: Set Up Email Notifications
Now that your outgoing email settings are configured, it’s time to set up email notifications for various website activities:
- User Registration: Customize the email sent to new users upon registration to provide a welcoming experience.
- Password Resets: Configure password reset emails with clear instructions and security measures.
- Contact Forms: Ensure that notifications for form submissions are sent to the appropriate email addresses.
Step 5: Monitor and Maintain
Configuring your WordPress email settings is not a one-time task. To ensure continued efficiency and deliverability, it’s essential to:
- Regularly Monitor: Keep an eye on your email logs to check for any delivery issues or errors.
- Update Plugins: Stay up-to-date with plugin updates, especially the SMTP plugin you’ve installed.
- Security Measures: Implement security measures to prevent unauthorized access to your email settings.
In conclusion, properly configuring your WordPress email settings is a critical aspect of maintaining a functional and user-friendly website. By following these steps and staying vigilant in monitoring and maintenance, you can ensure that your website’s emails are delivered reliably and securely.
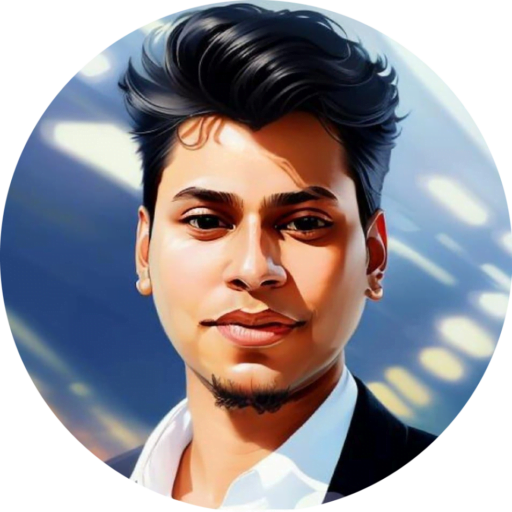
As a seasoned professional with over 10 years of experience and a Highly skilled technical SEO & WordPress security specialist. With a deep understanding of search engine algorithms and a track record of success in optimizing websites for search. Also, ensure websites are protected from potential vulnerabilities. I always dedicated to providing high-quality services and strong focus on client satisfaction. With certifications from leading industry organizations such as Google, Linkedin, Udemy, SEMrush, Mangools, and Yoast Academy.




