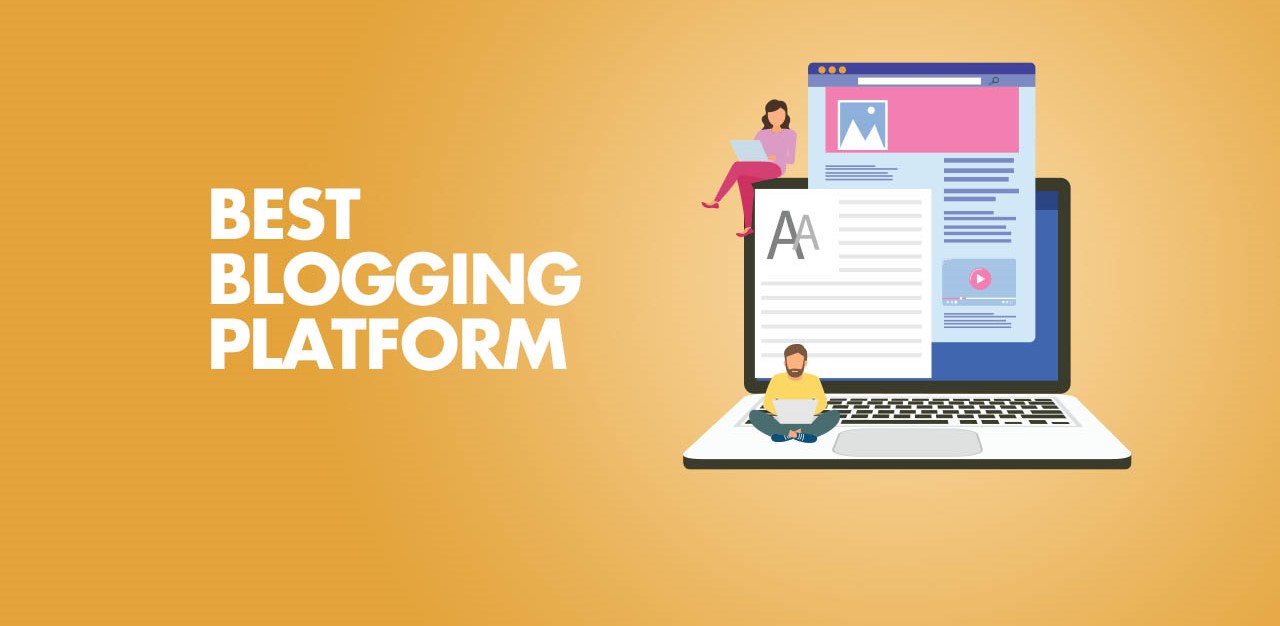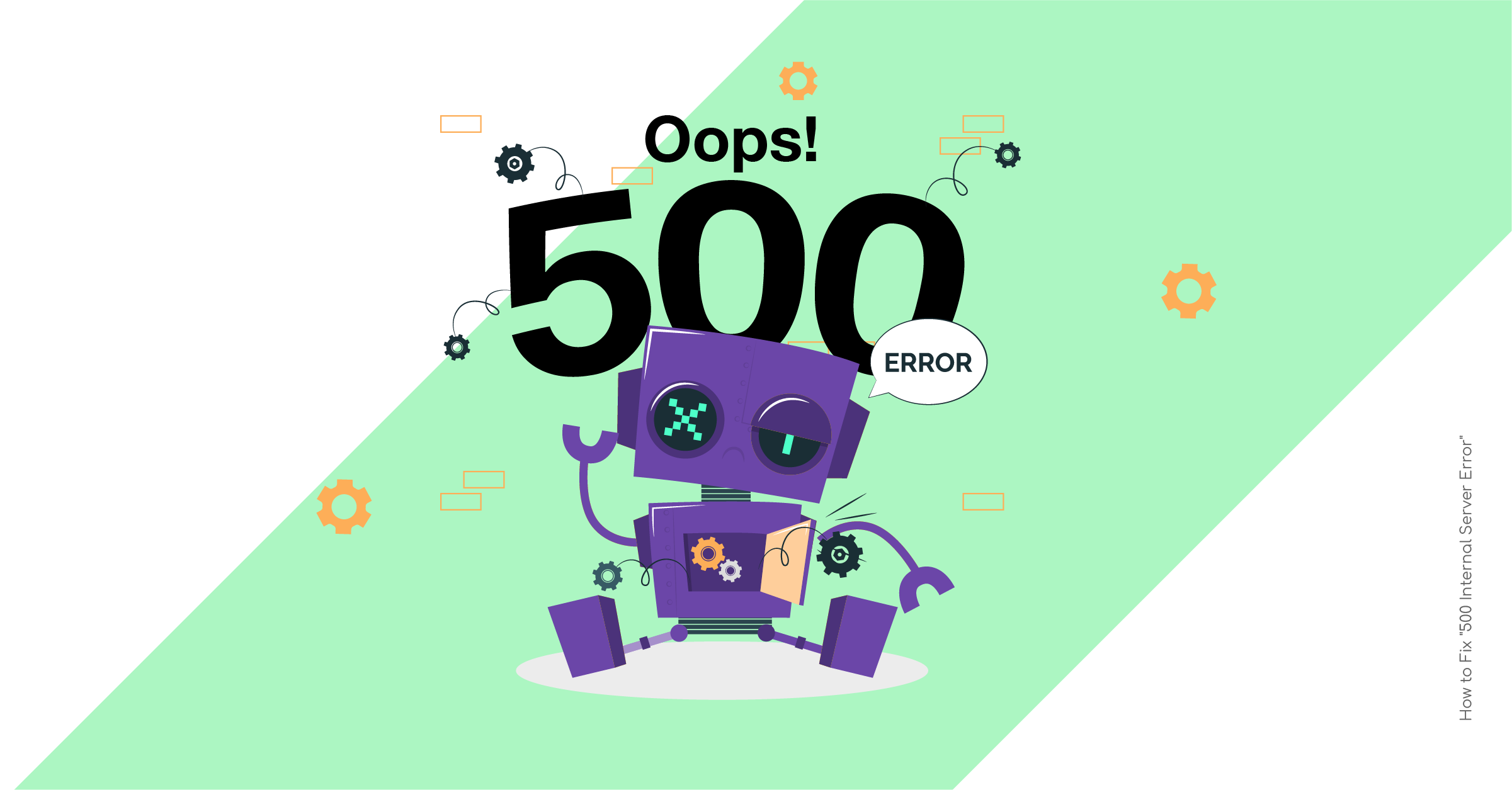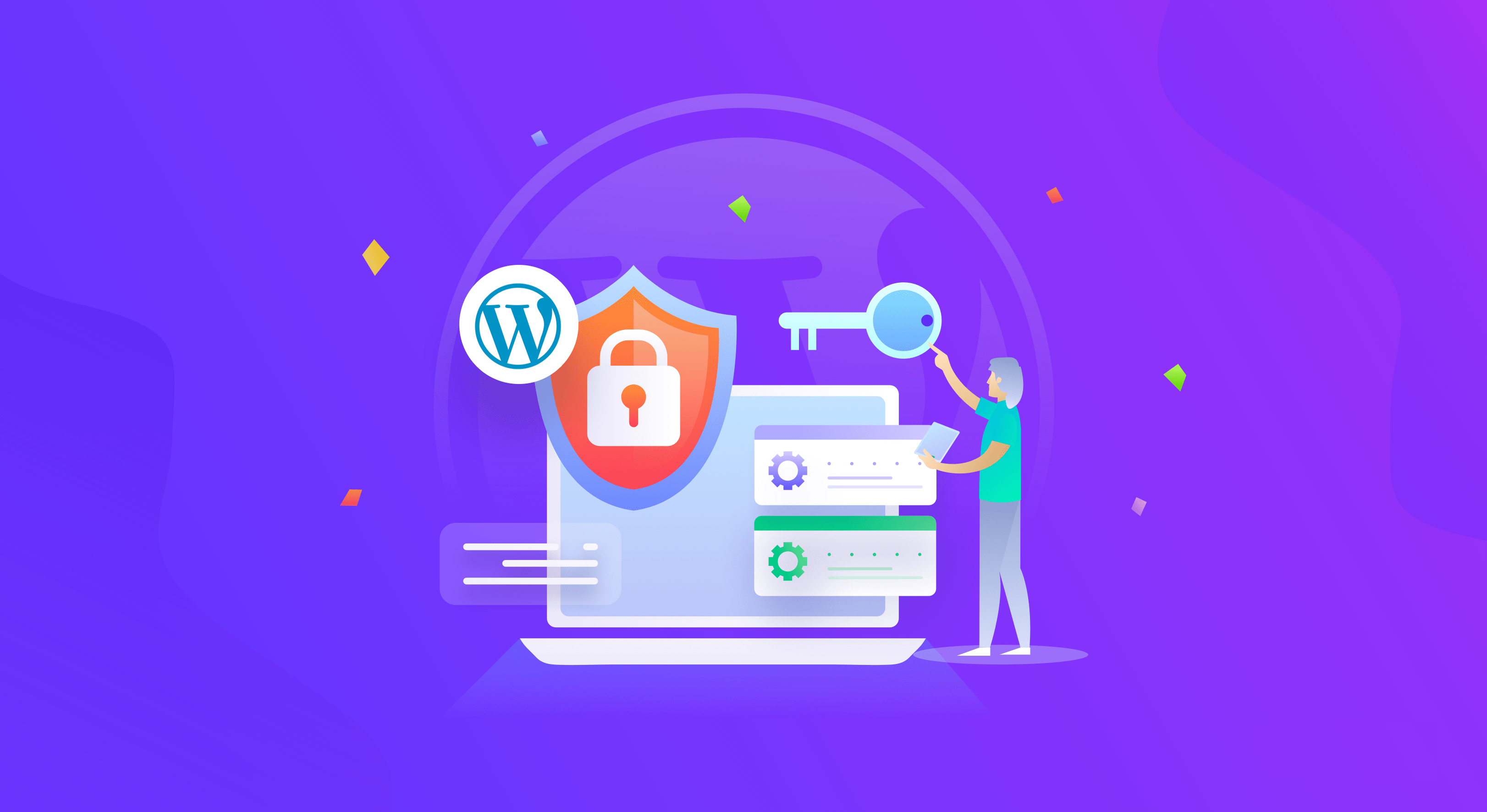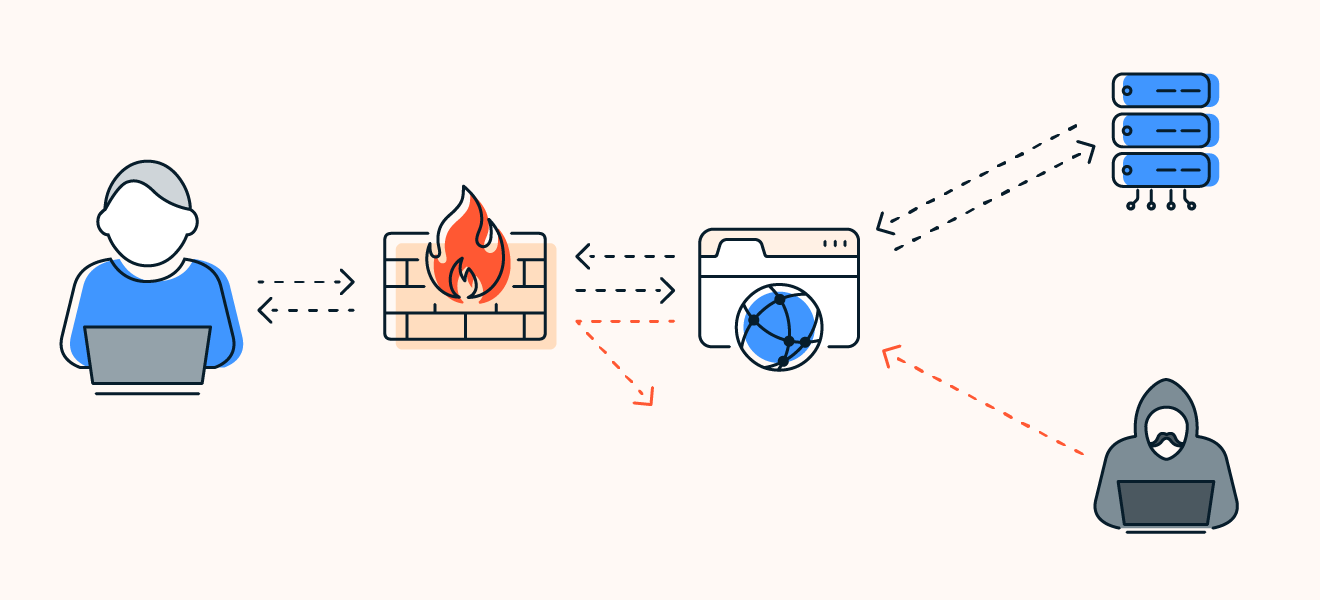If you’re a website owner or administrator who’s encountered the dreaded “Critical Error” message on your WordPress site, you know just how nerve-wracking and frustrating it can be. Your website is your online presence, and when it’s down, it can impact your business or personal brand. But fear not, as this comprehensive guide will walk you through the steps to diagnose and resolve this critical issue.
Understanding the Critical Error in WordPress
Before we delve into the solutions, let’s first understand what this critical error is and why it occurs. The critical error in WordPress is a generic error message that often appears as follows:
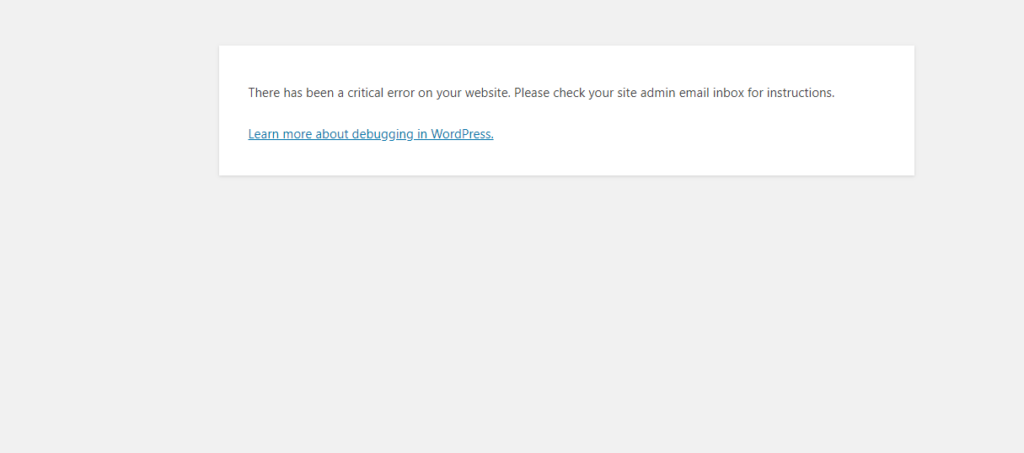
Critical Error There has been a critical error on your website.This error can occur for various reasons, such as conflicts between themes or plugins, memory issues, or server problems. It essentially means that something has gone wrong, but it doesn’t provide specific details about the issue.
Troubleshooting the Critical Error
1. Check for Plugin Conflicts
One of the most common causes of critical errors is conflicts between plugins. To identify if a plugin is causing the issue, follow these steps:
- Access Your Website’s File Directory : You can use an FTP client or access your hosting account’s file manager.
- Navigate to the “wp-content” Folder : Within this folder, locate the “plugins” directory.
- Rename the “plugins” Folder : Change the name of the “plugins” folder to something like “plugins_old.”
- Reactivate Plugins: Go back to your WordPress dashboard and reactivate each plugin one by one. After activating each plugin, check if the critical error reappears. This will help you identify the problematic plugin.
2. Memory Limit Increase
Sometimes, the critical error can be triggered by insufficient memory allocated to your WordPress site. To increase the memory limit:
- Access Your WordPress Root Directory: Using an FTP client or your hosting account’s file manager, locate the “wp-config.php” file.
- Edit “wp-config.php” : Open the file and add the following line of code just before the line that says “That’s all, stop editing! Happy blogging.”
define('WP_MEMORY_LIMIT', '256M');- Save the Changes (h3): Save the file and upload it back to your server.
3. Theme Compatibility
If you suspect your theme is causing the critical error, try switching to a default WordPress theme like Twenty Twenty-One temporarily. This will help determine if the theme is the culprit.
- Access Your WordPress Dashboard : Go to “Appearance” > “Themes.”
- Activate a Default Theme : Activate a default WordPress theme and check if the error persists.
- Contact Theme Support : If the error goes away with the default theme, contact the support team of your original theme for assistance.
4. Server Issues
In some cases, the critical error may be caused by server-related problems. Here’s what you can do:
- Contact Your Hosting Provider: Reach out to your hosting provider’s support team and explain the issue. They can check server logs and assist in resolving server-related problems.
- Check Server Resources : Verify if your server has enough resources, including disk space, memory, and processing power.
Wrapping Up
Dealing with a critical error in your WordPress website can be challenging, but with these troubleshooting steps, you can often identify and resolve the issue. Remember to keep your plugins and themes updated regularly, as this can help prevent critical errors in the future.
In conclusion, ensuring the smooth operation of your WordPress site is crucial for maintaining a positive online presence. By following the steps outlined in this guide, you can confidently address critical errors and keep your website running smoothly.
For further assistance or more advanced troubleshooting, don’t hesitate to reach out to a professional web developer or WordPress expert. Your website’s performance and your online reputation are worth the investment in expert support.
Now that you have a comprehensive guide to resolving critical errors in WordPress, you can confidently navigate these challenges and ensure your website remains a reliable and effective online platform.
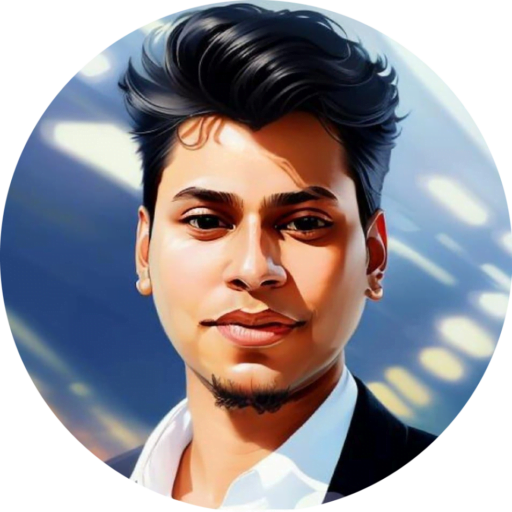
As a seasoned professional with over 9 years of experience and a Highly skilled technical SEO & WordPress security specialist. With a deep understanding of search engine algorithms and a track record of success in optimizing websites for search. Also, ensure websites are protected from potential vulnerabilities. I always dedicated to providing high-quality services and strong focus on client satisfaction. With certifications from leading industry organizations such as Google, Linkedin, Udemy, SEMrush, Mangools, and Yoast Academy.